MS Office се превърна в най-използвания, удобен редактор за писане и текстообработка. В някои случаи документът изисква допълнителен външен дизайн, изисква добавяне на печати, рамки. За различните версии на офиса тази процедура може да варира. Следното описва как да добавите рамка в версията на Word 2010. \ t
Как да направите рамка в Word 2010 около страницата

Програмата на Microsoft Word има няколко ревизии, много промени са направени в интерфейса и менюто. Съществува софтуер в готовия дизайн за рамкиране на поздравителни картички. Ще има възможности за подготовка и писане на дипломни, курсови работи (според ГОСТ), само за да се подобри визуалното възприемане на текста. Създаването на маркиране на страница от документа може да се извърши по няколко начина. По-долу е дадено ръководство за това как да направите граница в Word 2010:
- Отворете раздела Начало.
- В секцията „Абзац“ намерете иконата на квадратния квадрат, като попълнете долната граница, кликнете върху стрелката до нея.
- Кликнете върху реда "Граници и попълване" (намира се по-долу).
- Ще се отвори прозорец за създаване на рамка, можете да зададете дебелина, цвят (бял няма да се вижда), стил.
- След като направите всички настройки, кликнете върху "OK".
Как да направим рамка в Word за дипломата
Редът на действията - как да се направи рамка в Word 2010 - интересува всички студенти, които защитават курсовата работа и дипломите. Определете границите трябва да бъдат строго според ГОСТ, в противен случай работата няма да бъде приета. На първия етап е необходимо да се създадат секции за документа, например основната част, съдържанието, заглавната страница. Необходимо е рамкирането да се показва само за необходимите области. За да създадете секции, отидете на позиция „Разположение на страницата”, в необходимите места, кликнете върху „Прекъсвания / Следваща страница”. Инструкции за правилното оформяне в Word 2010:
- Съгласно стандартите на ГОСТ, проектът трябва да има следните тирета: 20x5x5x5 mm. За да направите настройки, отидете в секцията „Оформление на страницата“.
- Кликнете върху "Полета / Собствени полета".
- Появява се прозорец за въвеждане на параметри. Задайте следните стойности: отгоре - 1.4 см, ляво - 2.9, отдолу - 0.6, дясно - 1.3 см. Обвързване - ляво, ориентация - строго портрет.
- В менюто изберете "Оформление на страницата", щракнете върху "Граници на страници".
- Изберете реда "Frame", незабавно потвърдете "Apply to this section", след това натиснете "Options".
- В прозореца за настройки задайте следните параметри: отгоре - 25 pt, отдолу - 3 pt, ляво - 21 pt, дясно - 20 pt, в параметрите - „винаги напред“.
- Кликнете върху „ОК“, границата ще се появи за избрания раздел.
Как в Словото да се направи рамка около текста
В някои случаи трябва да знаете как да вмъквате текст в рамката в Word, а не около цялата страница. Това е допълнителна проектна техника, която може да помогне за подобряване на възприемането на информацията. Програмата дава възможност да се очертае само част от текста, за да се подчертае неговата важност. Можете да направите това, както следва:
- Изберете областта, която трябва да бъде издадена.
- Отидете в раздела "Абзац" в менюто "Borders and Shading".
- Кликнете върху "Граница", тук можете да направите всички необходими параметри за бъдещия кадър.
- В реда "Приложи към" трябва да зададете "Текст". Ако желаете, можете да зададете "абзац" и да създадете рамка за цялото парче от документа.

Как да направим красива рамка в Словото
Рамкирането може да се прилага не само за официални документи, но и за поздравителни картички. Ако измислите хубав тост или стихотворение за рождения ден, можете да го подредите като пощенска картичка и да го дадете на вас. Инструкции как да вмъкнете рамка в Word 2010:
- Изберете секцията "Вмъкване".
- В групата "Илюстрации" намерете бутона "Форми". Когато натиснете, ще се покажат опции за възможни рамки.
- Изберете подходящия и го нанесете с мишката върху желаната област на документа.
- Трябва да вмъкнете дизайна в чист документ, не е възможно да го направите с вече написан текст.
- Кликнете върху формата с десния бутон, кликнете върху "Добавяне на текст", въведете желаното съдържание вътре.
Как да нарисувате рамка в Word
В допълнение към стандартните инструменти, има опции за това как да направите рамка на таблица в Word 2010. Вие сами очертавате границите на дизайна, както смятате за подходящо. Алгоритъмът за създаване на това:
- В основния раздел на менюто от групата Абзац изберете Draw Table (бутона с квадратна точка).
- Задайте необходимата подложка отдясно и наляво.
- Курсорът ще промени вида на молива. Поставете го на правилното място, като натиснете левия бутон на мишката, опънете правоъгълника до желания размер.
- Резултатът е дизайн, който по същество е една голяма клетка на таблицата.
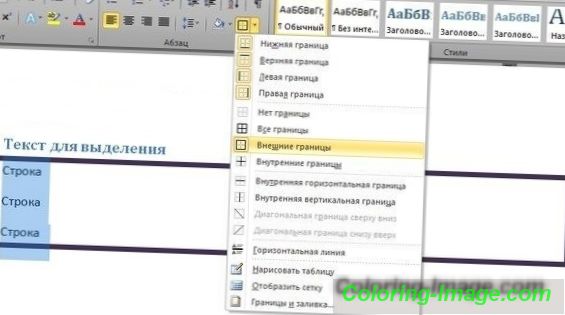
Тъй като това е таблица, всички команди на Word ще се прилагат към съдържанието. Можете лесно да промените размера на рамката или дебелината на линиите, да преместите нейните граници. Можете да преместите клетката хоризонтално или вертикално. Все още ще имате достъп до контекстните раздели „Оформление“ и „Конструктор“, които осигуряват възможност за настройка на позицията на текста и запълване.
Как да направим рамка с печат в Word
За диплома или официални документи се нуждаете не само от поставянето на рамка в Word 2010, но и от дизайна на място за печат. Създавайки рамка, описана по-горе, по-долу ще бъдат представени инструкции за създаване на типичен заглавен блок:
- Първо трябва да вмъкнете долен колонтитул. За да направите това, намерете долната част на страницата, кликнете два пъти върху нея, редакторът ще се отвори.
- Кликнете върху раздела „Дизайнер“ от групата „Позиция“. Променете стойността на 0.
- Създайте таблица с 9 колони, 8 реда чрез “Insert” -> “Table”.
- Задръжте левия бутон на мишката, преместете лявата граница на масата до ръба.
- Изберете всички клетки, отидете в раздела „Оформление”, изберете „Размер на клетката”, настройте височината на 0, 5 cm.
- За колоните се посочва последователно следната ширина: 0.7-1-2.3-1.5-1-6.77-1.5-1.5-2.
- Комбинирайте клетките, както е необходимо, за да създадете пространство за печат, подпис и др.