Понякога такива ситуации възникват, когато е необходимо компютърът сам да се изключи по график. Например, трябва да разпределите работното си време, да ограничите достъпа за деца или да изключите устройството след продължителна операция. Има няколко начина за задаване на таймер за изключване на Windows.
Настройка на таймера на Windows
Надежден начин за използване на вграденото изключване.
Тя ви позволява да настроите таймера за изключване за Windows 7, 8 (8.1) и 10, както и да рестартирате компютъра след определеното време, без да използвате допълнителни приложения:
- Първото нещо, от което се нуждаете е да натиснете клавишната комбинация Win + R (Win е ключът с иконата на Windows), след което ще се отвори малък прозорец в долния ляв ъгъл на бутона "Run".
- В полето, което се появява, въведете shutdown -s -t N, където N е времето до изключване за секунди. Например, 1 час = 3600 s. Опцията -s е отговорна за изключването и -t показва времето. За да рестартирате компютъра, параметърът -s се заменя с -r. За да принудите приложението да затвори (без запазване на процеса) добавете -f (след -a).
- Кликнете върху „OK“. Уведомяване за приключване на работата след определено време.
- За да отмените таймера, въведете shutdown -a. Докато приближава времето за изключване, системата ще ви уведоми.
Ако трябва редовно да използвате таймера за изключване на компютъра за Windows, ще бъде по-удобно да създадете пряк път. Това ще изисква:
- Щракнете с десния бутон върху празното пространство на работния плот.
- Изберете "Create> Shortcut".
- В прозореца, който се появява, укажете пътя до желаната програма “C: Windows System32 shutdown.exe” и добавете параметри за изключване, например, -s -f -t 1800. Натиснете “Next”.
- Въведете името на прекия път и кликнете върху „Готово“.
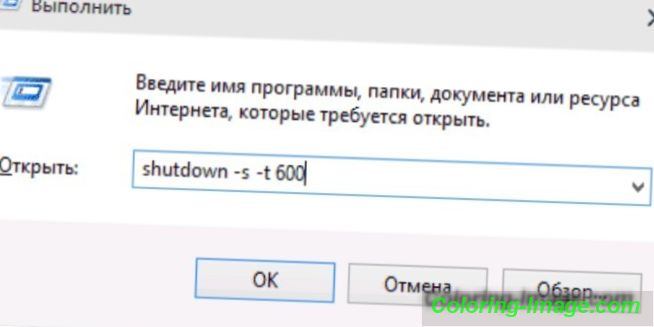
Планировчик на задачи
Операционната система Windows има специално приложение за планиране на задачи за създаване и управление на общи задачи. Алгоритъм на действия:
- Първо, кликнете върху менюто "Старт".
- За да зададете таймера за изключване за Windows 10, намерете секцията „Административни инструменти“, където можете да изберете желаната програма. Търсете по азбучен ред.
- За Windows 7 отидете в "Контролен панел". Изберете изгледа Категория. Щракнете върху “Система и защита”> “Администрация”> “Планировчик на задачи”.
- Или щракнете върху Win + R и в прозореца Run въведете taskschd.msc и щракнете върху OK.
- В Планировчика на задачите поставете курсора на мишката върху раздела Действие и след това изберете Създаване на проста задача в списъка.
- Въведете произволно име и описание, ако желаете. Кликнете върху „Напред“.
- Изберете спусъка, т.е. честотата на операцията, която трябва да се извърши, например ежедневно или веднъж. Кликнете върху „Напред“.
- Задайте точното време, когато компютърът ви ще се изключи. Щракнете отново върху “Next”.
- Изберете действие за задачата „Изпълни програмата“. Продължи.
- Напишете shutdown в реда за скрипта и -s в реда на аргументите.
- Проверете всички параметри и натиснете Finish.
Задачата ще бъде създадена и компютърът ще се изключи в определеното време. След това винаги можете да върнете и редактирате параметрите, както е необходимо, в библиотеката на планировчика на задачите или да забраните изцяло задачата.
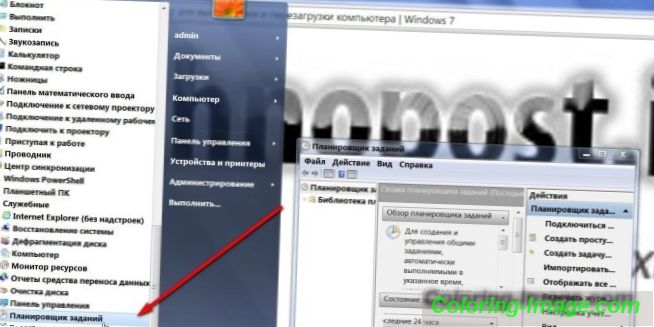
Програми на трети лица
За удобство и по-гъвкави настройки са необходими допълнителни приложения. Но не всички програми, изтеглени от Интернет, могат да бъдат безопасни за компютъра.
|
име |
Версия на Windows |
функции |
|
SM Timer |
Всички версии |
Изключване, рестартиране или компютър за хибернация в определено време |
|
Airytec Изключване |
Не поддържа Windows 10 |
Изключване, рестартиране, спящ режим на компютъра по график; изключване на модем и VPN връзка; планиране на задачи |
|
Wise автоматично изключване |
Всички версии |
Изключване, рестартиране, спящ режим на компютъра по график; планиране на задачи |
|
Таймер за изключване |
Windows 10, 8.1, 8, 7, Vista, XP |
Изключване, рестартиране или спящ режим по график; Деактивиране на интернет връзката или монитора; парола |