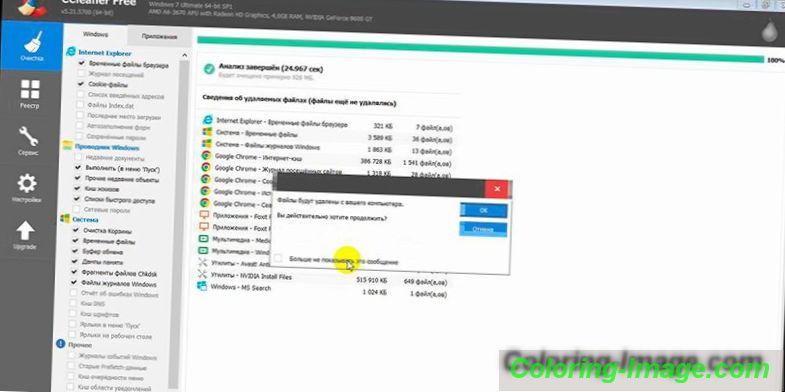Неопитни потребители са силно обезкуражени да изтриват нещо от системните папки на Windows, защото там се съхраняват важни файлове. Данните за приложения са специален раздел, който е скрит от собственика на компютъра, но някои от данните в него заемат място и не носят важна функция, така че трябва да знаете как да получите достъп до тази директория и да го почистите от „боклука“. Следват начини за анализиране на тази папка, какво можете да изтриете и как да го направите.
Какво се съхранява в папката Appdata
Данни на приложението по подразбиране не са достъпни за преглед, принадлежат на системната група, се съдържат в поддиректории, наречени Потребител. Скритата папка Appdata съдържа лични данни на всички потребители, които са регистрирани на този компютър. Той съдържа документацията, създадена от софтуер от компютър, разработчиците го направиха скрити. EE файловете не трябва да представляват интерес за средния потребител. Така че, най-малко, създателите на Windows причина.
В действителност практиката на използване на системата показва, че с течение на времето се натрупва голямо количество данни и те заемат място на твърдия диск. Това е особено забележимо, ако използвате SSD диск, който не разполага с голямо количество памет. В тази част от файловете изобщо няма да бъдат използвани. Данните се съхраняват в следните папки:
- Местна;
- LocalLow;
- Роуминг.
Какво е необходимо
Windows записва файловете за приложения в AppData, които са инсталирани на компютъра: кеш, конфигурационни документи, временни файлове, регистрационни файлове на приложения, запаметени сесии и др. Софтуерът от компютъра ви има лична папка за съхраняване на данни, това се отнася за антивирусни програми, принтери и игри. Например браузърите запазват данни за профила в AppData, което включва бисквитки, кеш, разширения, история на сърфирането.
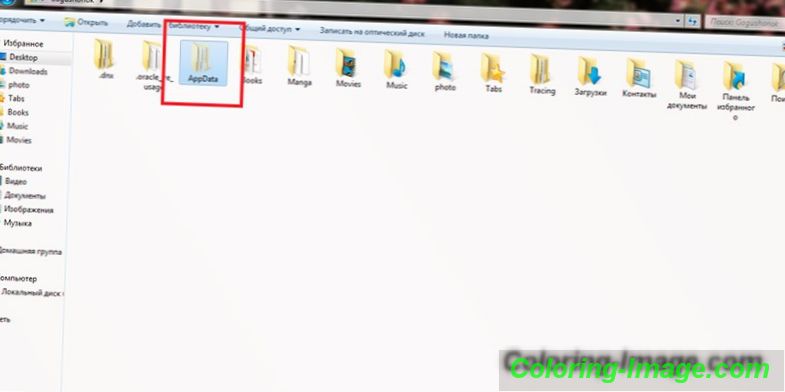
Как да намерим Appdata в Windows
Папката по подразбиране е скрита от потребителя (дори и с администраторски права), като това се прави, като се има предвид, че обикновен потребител не трябва да изтрива нещо от тази директория. Някои програми не поддържат функцията за импортиране и експортиране на настройки, проекти и други параметри, ако преинсталирате Windows. Ако копирате тази папка и го копирате след преинсталиране на операционната система, тогава е по-лесно да пренесете програмите в предишното състояние. За да направите това, трябва да знаете как да намерите AppData. Това може да стане по два начина:
- използване на командния ред;
- променете дисплея на съдържанието и направете скритите директории видими.
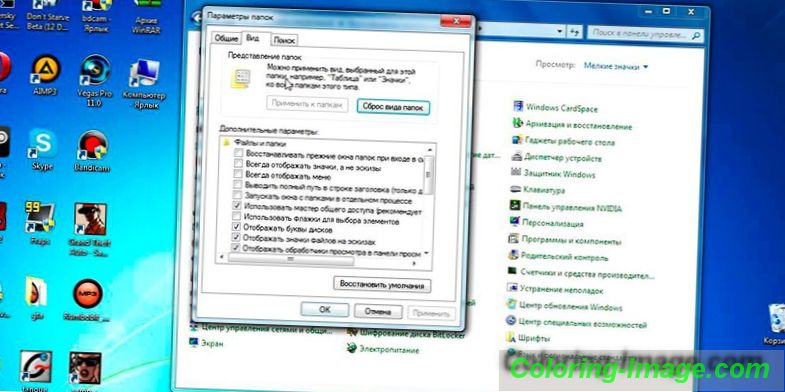
Местоположение в системата
Има път през директории, които ще доведат до AppData. За да направите това, трябва да направите следното:
- Отворете Моят компютър.
- Отиди до шофиране C.
- Намерете директорията „Потребители“ или „Потребители“.
- Кликнете върху съответното потребителско име.
- Тук е ценният татко.
Има и друг начин за бързо преместване в директория, без дори да е необходимо да го направите видима. Можете да използвате следните инструкции:
- Кликнете върху "Start" пряк път.
- Намерете функцията Run.
- Напишете следната команда% appdata% в ред.
- Кликнете върху OK - и ще попаднете в подкатегорията Roaming. Просто отидете на едно ниво и ще се озовете в AppData.
Как да направите скритата папка видима
За да стигнете до стандартния път до директорията AppData, се получава, ако включите показването на невидими директории. Това е системна настройка, която лесно се променя в Windows 10 по следния алгоритъм:
- Отворете всяка папка в Explorer.
- Намерете раздела „Преглед“ в горното меню.
- В допълнителното меню в дясно ще има раздел, наречен “Параметри”.
- Кликнете върху него и кликнете върху „Промяна на настройките за папка и търсене“.
- Ще се отвори допълнителен прозорец, отидете в раздела "Преглед".
- Превъртете надолу в списъка, тук трябва да активирате опцията "Покажи скритите файлове, папки и дискове".
Ако е инсталирана друга версия на операционната система (7 или 8), настройките могат да се променят по следния алгоритъм:
- Отворете "Контролен панел".
- Отидете в менюто „Облик и персонализация“.
- Кликнете върху настройките на папката.
- Тук кликнете върху раздела "Преглед".
- Превъртете надолу списъка с опции и поставете отметка в квадратчето до „Показване на скритите файлове, папки и дискове“.
Структура на системната папка
При работа с AppData е необходимо да се има предвид, че всеки потребител, който е създал акаунт на компютър, има отделна папка. Промените, направени от потребител А, не се отнасят за потребител Б. Когато отидете в директорията, ще видите три папки, които бяха споменати по-рано:
- Местна;
- LocalLow;
- Роуминг.
Местна директория
Това е първата директория, която е в AppData. Той съхранява файлове и данни, свързани с локалния тип, не може да бъде копиран или прехвърлен заедно с потребителския профил. Например тук можете да намерите изтеглени файлове, които не показват конкретно местоположение или запазени игри. Като правило, тя има най-голямото пространство, заето на твърдия диск.
Там се съхранява и каталогът под името Microsoft, който запазва цялата дейност на операционната система Windows. Local съдържа директория с временни файлове, необходими за ускоряване на зареждането на програми, създадени игри по време на работа с тях. Папката се нарича "Temp". Съдържанието на директорията непрекъснато се увеличава и с течение на времето започва да заема много място. Това е една от опциите за информация, която може безопасно да бъде премахната за операционната система.
Роуминг папка
Ако е необходимо, човек може да прехвърля файлове от тази папка, ако е необходимо. Например решихте да преинсталирате операционната система. Копирайте данните на сменяем носител и след инсталацията просто копирайте роуминга на място. Това ще спомогне за запазване на личните настройки в оригиналния им вид. Тук се съхранява и информация от интернет ръководства, запаметени маркери от човек.
Директорията LocalLow
Тази директория е подобна на Local, но информацията се събира в нея от браузър или система, когато потребителят работи в защитен режим. Директорията не е синхронизирана с други акаунти на компютъра.
Сканиране на структура с помощта на WinDirStat
Това е безплатна програма, която се използва за анализиране, преглед на текущите статистически данни за състоянието на дисковото пространство (твърд диск), колко пространствени файлове или папки се вземат. Инструментът WinDirStat също ще провери AppData, а ако желаете, можете да го използвате, за да изчистите твърдия диск от ненужните директории, папки и файлове. Програмата дава подробен график и информация за това къде, какви документи на твърдия ви диск заемат място.
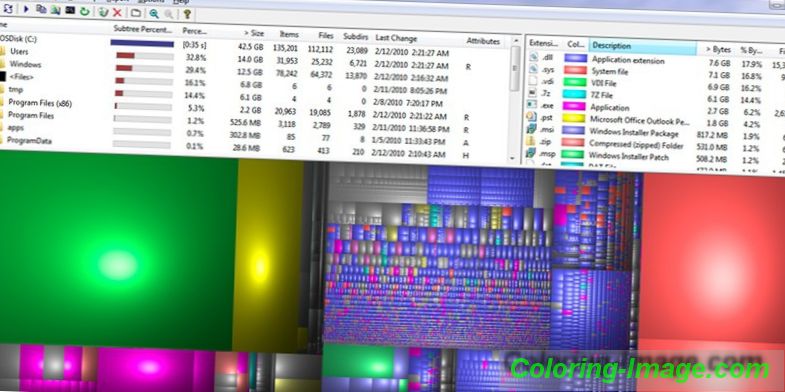
Какво да направя, ако папката Appdata заема много място
С течение на времето се натрупва информация, особено ако от последното преинсталиране на Windows е минало много време. Системата не е предназначена за автоматично почистване на AppData, така че потребителят може ръчно да намали своя обем. Първата опция е да изчистите временните файлове. Ако желаете, можете напълно да изтриете цялото съдържание на директорията Temp, в която няма важни системни данни. Специални програми, например Ccleaner, могат да помогнат при почистването.
Не е необходимо да изчиствате AppData, можете просто да го преместите от системния диск, на който винаги трябва да има свободно място. Това е особено вярно, ако използвате SSD диск. Използвайте за тези цели следните инструкции:
- На друго устройство създайте папка със същото име (на D), създайте подходящите подпапки (LocalLow, Roaming, Local). Отделно прехвърлете съдържанието към съответните директории.
- Ако има съобщение, че файлът не може да бъде копиран, просто го пропуснете. Това показва, че приложението се изпълнява и използва този документ.
- Стартирайте функцията "Run" с комбинация от бутони Win + R. Въведете низ без кавички "regedit".
- Ще се отвори прозорецът на редактора на системния регистър. Трябва да намерите раздел, наречен “HKEY_CURRENT_USER”, да го отворите и да отидете в “Софтуер”, след това “Microsoft”. След това кликнете върху директорията "Windows", след това върху "CurrentVersion", отидете на "Explorer". Тук ще ви е необходима категорията "Shell Folders".
- Намерете чрез търсенето всички редове, които съдържат "AppData", променете оригиналния адрес на D: / AppData.
- Рестартирайте компютъра.
Възможно ли е да се премахне напълно
Ако сте следвали описаните по-горе инструкции (променихте местоположението на AppData), тогава трябва да го премахнете от устройство C. В други случаи, изтрийте го напълно няма да работи и не трябва да бъде. Той съхранява данни за програмите, с които работите, които ще бъдат конфликтни, когато се опитате да ги премахнете. Ако изтриете папката напълно, тогава Windows ще продължи да работи, няма да има критични грешки, но приложенията и програмите или ще започнат с настройките по подразбиране, или изобщо няма да се изпълняват.
Как да почистваме appdata
Частичното изтриване на някои директории е позволено, но системата не винаги позволява операция. Това се дължи на факта, че приложението в момента се изпълнява в активен или фонов режим. По правило процесът на актуализацията се стартира, който проверява за актуализации за конкретно приложение, зарежда го и го инсталира. За да изтриете необходимия файл, трябва:
- Натиснете Ctrl + Alt + Del (победата 10 поддържа Ctrl + Shift + Esc).
- Стартирайте диспечера на задачите и отворете раздела Процеси.
- Намерете по име процеса, който съответства на името на файла.
- Кликнете с десния бутон на мишката върху линията и изберете "Край на процеса".
- След това можете да изтриете папката от Appdata.
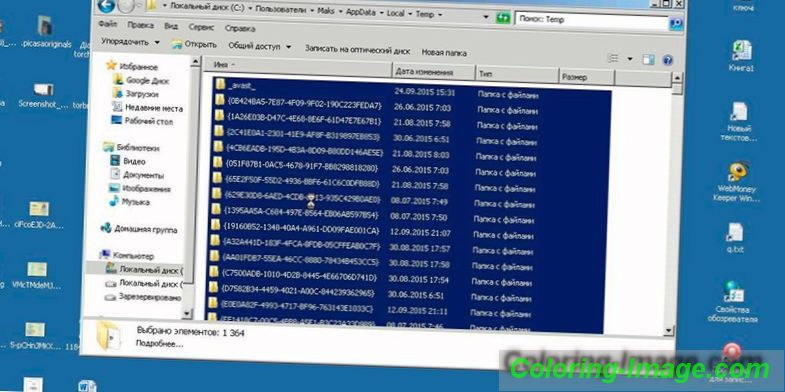
Вградена помощна програма за почистване на дискове Windows 10
За да не се променят настройките на системата, а не да се търси функцията за показване на скрити директории, използвайте стандартния инструмент на операционната система. Windows 10 може самостоятелно да почиства временните документи от папката Temp. За да направите това, трябва да използвате следните инструкции:
- Кликнете с десния бутон върху менюто "Старт".
- Кликнете върху реда "Система".
- Вляво кликнете върху линията, наречена "Съхранение".
- В дясно ще се появи списък с дялове на твърдия ви диск. Кликнете върху етикета "Том С".
- Системата ще анализира, покаже колко място е заето от различни приложения. Намерете реда с името "Временни файлове", кликнете върху него.
- Отваря се нов диалогов прозорец с списък от типове документи от тази директория.
- Задайте необходимите квадратчета и кликнете върху бутона "Изтриване на файлове".
Ръчно премахване на временни файлове с разширение TEMP.
Данните за боклука от софтуера се натрупват и "надуват" обема на AppData. Периодично се препоръчва почистване на тази директория, за да се увеличи количеството свободно пространство на системния диск. За да стигнете до Temp, не е необходимо да правите AppData видим, можете да използвате специални команди през линията на браузъра. Можете да извършите действието по следния начин:
- Стартирайте Internet Explorer и напишете "shell: history" (без кавички) в адресната лента. Ще бъдете пренасочени незабавно към папката с историята на браузъра Internet Explorer (известен още като Edge във версия 10 на Windows).
- Командата "shell: cache" ще отвори директорията с офлайн клипборда на Internet Explorer.
- Командата "shell: cookies" отваря данните за бисквитките (Ckookie).
- Ако напишете "shell: sendto", ще можете да добавяте, изтривате преки пътища от менюто "Изпрати".
Използване на CCleaner
Извършването на премахването на елементи от Appdata за подобряване на производителността на компютъра може да се извърши с помощта на специален софтуер. Програмата CCleaner помага за деинсталиране на приложения, почиства регистъра от повредени и остарели файлове, помага да се освободи дисковото пространство C. Това премахва необходимостта от ръчна проверка на съдържанието на директорията. За да се извърши процедурата е необходимо:
- Изтеглете програмата CCleaner. Тя се разпространява безплатно, така че не се изисква SMS за потвърждаване на изтеглянето.
- Стартирайте помощната програма, дайте й време да сканира системата.
- Отидете в секцията "Почистване", където ще бъдат показани директориите за анализ.
- Програмата ще провери кои файлове могат да бъдат премахнати, за да не навредят на Windows. За да направите това, кликнете върху бутона "Анализ".
- Ще се появи информация, колко мегабайта заема една или друга папка.
- Можете да извършите селективно почистване, като проверите полетата срещу документите, които ви интересуват.
- Програмата ще се нуждае от малко време, за да елиминира "боклука" от системния диск, след което можете да излезете.