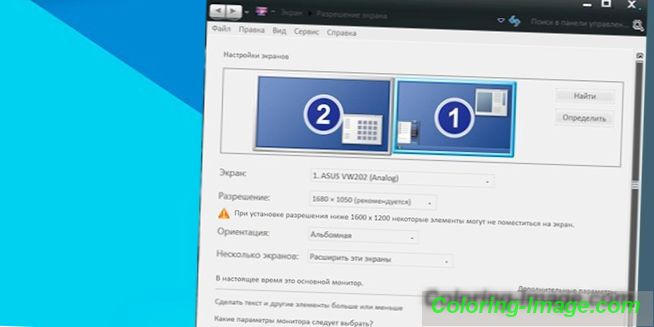За удобство, някои потребители използват допълнителни екрани за едновременно проследяване на множество потоци информация. За тази цел можете да свържете допълнителен монитор за лаптоп, особено ако искате да подобрите качеството на видеото от вашия лаптоп. Създателите са предоставили такава опция и са подготвили няколко опции за портове за свързване на втория екран.
Свързване на лаптоп към монитор
Съществуват редица методи за свързване, за тази цел се използват специални интерфейси. При закупуване на кабел се препоръчва да се пристъпи към наличието на идентични портове на допълнителния екран и лаптопа. За да се свържете, като използвате няколко опции за съединители, най-популярни са следните:
- VGA кабелът е един от остарелите, но все още търсещи интерфейси, които се намират на всички модели лаптопи и монитори. Конекторът, като правило, е оцветен в синьо, предава аналогов сигнал.
- HDMI кабел. Модерен цифров сигнал, който ви позволява да прехвърляте медии с висока скорост. Това е най-популярната опция за свързване на всички устройства. Ако имате специална опция за видео карта чрез HDMI, можете да прехвърляте не само изображението, но и звука.
- DVI кабел. Може да се различава леко в дизайна, помага да се изведе цифров сигнал, обикновено боядисан в бяло. Качеството на картинга предава много по-добре от VGA, така че е препоръчително да го използвате с порт и кабел.
- DisplayPort - подобен по параметри на HDMI, често се използва в съвременните модели монитори. Предава цифров сигнал, разработчикът го нарича най-бързата, безопасна и висококачествена връзка.
VGA портове и кабел
Този конектор присъства на почти всички модели, така че това са най-достъпните устройства за връзка. Свързването на монитор към лаптоп чрез VGA е както следва:
- Изключете монитора на лаптопа, изключете кабела от електрическата мрежа.
- С помощта на кабел, за да свържете устройството, се уверете, че няма огънати зъби и той е напълно вкаран в конектора.
- Затегнете винтовете за сигурно прилягане.
- Свържете двете устройства към мрежата и го включете.
- Първо, кликнете върху “on” на монитора, след това стартирайте компютъра.

Чрез HDMI порт и HDMI кабел
На съвременните модели на преносими компютри започна да се добавя това пристанище. Той осигурява максимално качество, поддържа предаването на чист цифров сигнал. Свързването на монитора към лаптоп чрез hdmi е както следва:
- Изключете и двете устройства, изключете ги от мрежата.
- Свържете кабела на монитора и лаптопа. Уверете се, че не преобърнете кабела, в противен случай няма да влезе в конектора. Не бъркайте HDMI с USB или DisplayPort.
- Стартирайте и двете устройства.

DVI връзка
Преди да свържете монитора към лаптоп, се уверете, че сте закупили подходящия кабел. Има два вида тел, единият от които има допълнителна антена. Освен това алгоритъмът се повтаря с предишните опции:
- Деактивирайте всички притурки.
- С помощта на кабел свържете xi през съответните портове.
- Завъртете болтовете, за да фиксирате проводника.
- Стартирайте компютъра и монитора.

DisplayPort
Това е сравнително нова възможност за свързване. Външно, портът е подобен на HDMI и често се бърка с него, но DisplayPort е по-малък. Рядко се предлага в комплект с монитори или лаптопи, така че потребителите трябва да я купуват сами. Стандарт за алгоритъм за действия:
- Трябва да изключите екрана и лаптопа.
- Свържете проводника.
- Рестартирайте компютъра и включете монитора.

Как да свържете външен монитор за лаптоп с различни портове на устройствата
В някои случаи няма идентични портове на компютъра и монитора и е невъзможно да ги свържете с един кабел. В тази ситуация можете да решите недостатъците и да намерите адаптери, които се продават отделно в магазините за хардуер. Можете да вземете чифт, който е свързан чрез HDMI и VGA, DVI и VGA, DisplayPort и HDMI. Имайте предвид, че изображението ще съвпадне с най-лошия от конекторите. Ако един от интерфейсите ви е VGA, тогава сигналът във всеки случай ще бъде аналогов.
Настройка на връзката
Когато свържете външен монитор към лаптоп, най-накрая трябва да конфигурирате връзката. На работния плот на Windows трябва да имате прозорец с опции за опции за свързване. ОС предлагат да дублират, разширяват изображението, показват само компютър или домашен проектор. Ако тези опции не се показват автоматично, опитайте да ги включите ръчно. По правило един от горещите бутони F в горната част на клавиатурата е отговорен за това. Ключът трябва да има модел на монитора.
Ако изберете опцията "картинка", работният плот ще бъде показан на двата крана, ставайки все по-широк. Ще можете да плъзнете някаква фонова музика или видео към втория екран, а основно да заемате рутинната работа: програма, печат на текст, сърфиране в интернет. Ако изберете опцията "Дублиране", и двата екрана ще покажат едно и също нещо. Последните две опции са проектирани да работят само с един източник на изображение (лаптоп или монитор).
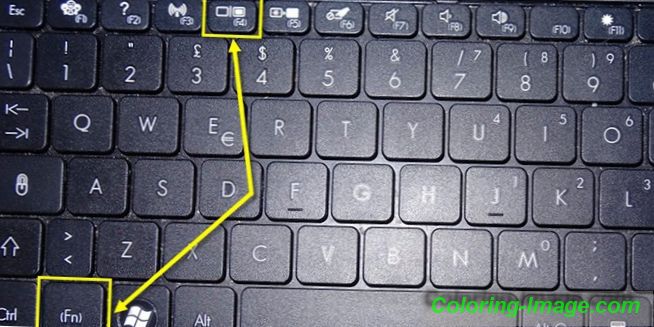
Режими за допълнителен монитор
В горния параграф бяха описани възможностите за създаване на допълнителен екран. Можете да го използвате, когато сте свързани към лаптоп, за да:
- прикрепете изображение само към него;
- дублиране на съдържанието на двата екрана за представяне;
- използвайте, за да разширите пространството, за да преместите допълнителна информация.

разрешително
Като правило системата самостоятелно настройва този параметър на двата екрана, дори ако лаптопът е предназначен за HD, а мониторът поддържа Full HD. Ако по някаква причина Windows не е изпълнила тази функция по подразбиране, можете да я конфигурирате ръчно. За да зададете разрешения, трябва:
- щракнете с десния бутон върху празното място на работния плот;
- Кликнете върху „Разделителна способност на екрана“;
- Разделът на дисплея показва свързаните монитори, а по-долу има елемент за настройка на резолюцията.