Отметките в уеб страницата играят същата роля като в книгата с хартия. Има ситуации, когато намирате интересна и полезна информация, но в момента няма възможност да я прочетете или изучите. За това има забележки, че без да губите време за търсене, можете бързо да намерите желаната страница. Научете как да ги създавате, записвате, експортирате за браузъра Yandex. Въоръжени с подробни инструкции, дори новакът "компютърен гений" ще се справи със задачата. Трябва само да изберете приемлива опция за запазване на страниците в браузъра.
Какво представляват визуалните маркери на Yandex и къде да ги изтеглите
Визуалните маркери на Yandex са удобен начин да използвате любимите си и често посещавани сайтове (социални мрежи, онлайн магазини, тематични форуми). Външно тя прилича на цветна плочка с намалени изображения на сайтове, връзките, на които те се съхраняват и са част от Yandex елементите, са включени в стандартния пакет със съдържание на Yandex на браузъра, който е претърпял големи промени поради препроектирането на разширението: външен вид, настройки и се превърна в нов продукт на компютъра хоризонт.
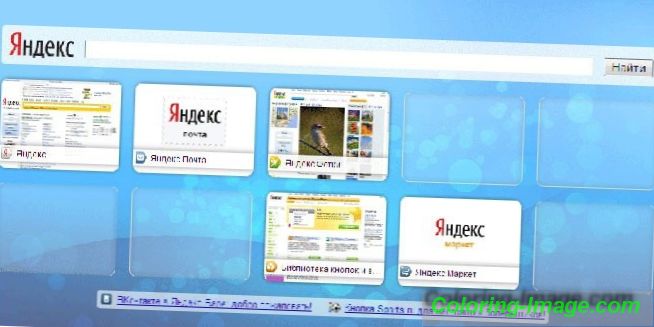
За браузъри като Mozilla Firefox, Google Chrome, Opera, Internet Explorer е необходима допълнителна инсталация. Един прост начин е да посетите портал Yandex (yandex.ru), където ще бъдете помолени да инсталирате допълнителни разширения или добавки под браузъра си. Можете да видите офертата в горната част на екрана, докато сте на главната страница на Yandex.
Как да инсталирате за Google Chrome
По време на инсталирането на браузърния панел на Chrome ще е необходимо използването на елементи на Yandex, като най-простият начин за търсене вече е споменат. С натискане на бутона “set” (в горната част на монитора, в центъра), ще можете да отворите следния прозорец, където трябва да кликнете върху “install” под надписа “Visual bookmarks”. В изскачащия прозорец, който се показва, кликнете върху „Инсталиране на разширение“.
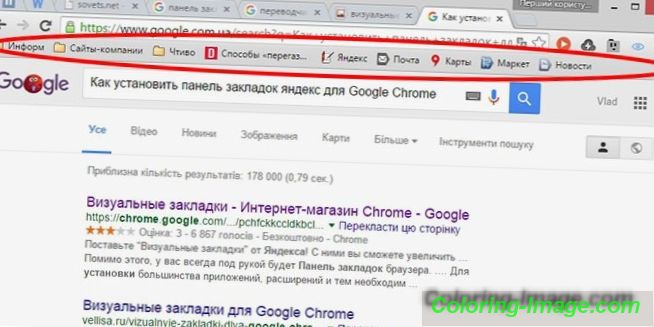
След тази операция, когато отваряте нов раздел на този браузър, ще можете да изберете „иконата“ на любимия ресурс. Ако искате да виждате съществуващи страници в Google Chrome, без да използвате разширения на трети страни, кликнете с десния бутон на мишката върху свободното поле, точно под адресната лента, и поставете отметка в края на списъка, който се показва до „Показвай лентата с отметки“. След като извършите това просто действие, те ще бъдат поставени под адреса (търсене).
Mozilla Firefox
Можете да маркирате браузъра Mozilla Firefox поне по четири различни начина. Всички те ще доведат до един правилен резултат. Изберете за себе си такава, която изглежда по-проста и по-достъпна.
- Първият от тях е, че ако сте на страница, чийто адрес бих искал да запазя за бъдещето, трябва да кликнете върху „Добавяне на страница към отметки“ (бутонът изглежда като бяла петолъчна звезда и се намира в горния десен ъгъл на адресната лента). Звездичката ще промени цвета си, ще стане син и ще прескочи на следващия бутон. Вашата бележка се съхранява там. За да го видите, кликнете върху съседния десен квадрат и намерете линията “unstitched” - това е мястото, където се събират важните страници.
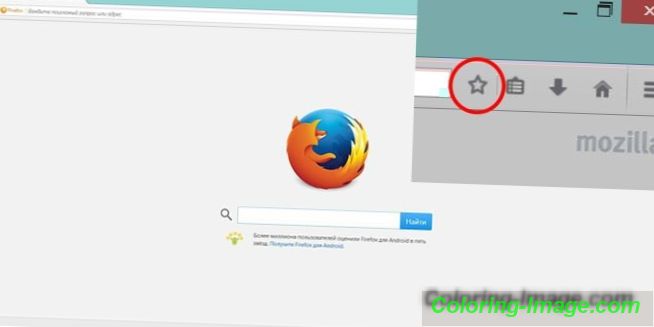
- Изпълнете тази операция, като едновременно натиснете клавишите Ctrl + D (този клавиш се отнася за всички версии на всички браузъри, работещи на операционната система Windows). След като кликнете върху звезда и добавите страница към списъка с любими, тази икона променя цвета си.
- Методът е възможен чрез контекстното меню. Трябва да поставите мишката върху връзката - тя може да бъде отделна дума, част от текста, картина. Външно курсорът ще се промени и няма да изглежда като стрелка, а ръка с разширен показалец. След като посочите, трябва да кликнете върху връзката с десния бутон на мишката - контекстното меню се появява с възможни опции за действие. Необходимо е да се избере опцията “Добавяне на линк към отметките”, в отворения прозорец да се потвърди записването.
- За последната опция за добавяне на страници, трябва да използвате менюто "Преглед" (разположено в най-горната част на екрана, между менютата "Дневник" и "Инструменти"). Избираме позицията „Добавяне на страница”, текущата се записва и остава достъпна на следващите сесии на работа с компютъра.
За да видите запаметените страници в Mazilia, можете да го направите под адресната лента на панела (тя показва често посещаваните) или като натиснете клавиша вдясно от звездичката, с която сте добавили страницата към отметките. Моля, обърнете внимание, че ако не виждате запаметените си страници на обичайното им място (под адресната лента), тогава трябва да се уверите, че настройките на менюто „Преглед“ са правилни.
За да направите това, трябва да изпълните следната проста операция: в самия връх на екрана намираме менюто "Изглед", щракнете върху него, изберете първия елемент "Toolbar". В същото време ще се отвори и друго допълнително меню, където трябва да има отметка срещу елемента „Панел на отметките“. Уверете се, че необходимите страници са запазени правилно, винаги можете да ги използвате по всяко време, удобно за вас.
За Internet Explorer
Процесът на създаване на отметки в браузъра Internet Explorer е подобен по възможностите си на браузъра Mazila, обсъден по-рано. Разликата е, че в Internet Explorer визуалните маркери са обозначени с бутона "Предпочитани". За да използвате отметките на Yandex, те трябва първо да бъдат инсталирани. Най-достъпният и най-бърз начин е да се използват ресурсите на портала Yandex (element.yandex.ru).
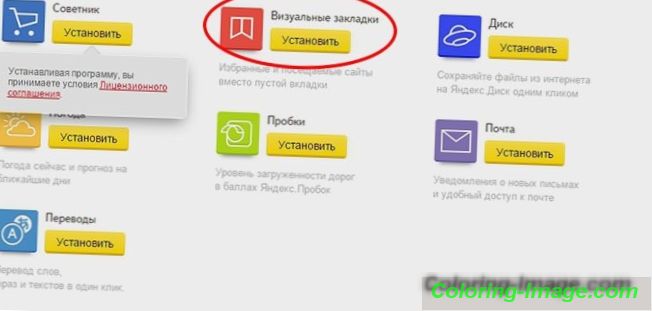
След като кликнете върху бутона „Инсталиране“, на екрана ще се появи панел с искане за действие. Изтеглянето на инсталатора на приложения ще започне след командата за изпълнение "Run". След края на процеса трябва да кликнете върху бутона "Инсталиране". Задачата ще започне. Може да се изисква допълнително потвърждение на потребителските права за инсталиране на приложението.
След завършване на инсталирането на приложението, можете да използвате всички налични функции. В края на инсталационния процес ще се появи малък прозорец, показващ това. Трябва да кликнете върху бутона "Готово". Възможно е да персонализирате приложението според вашите предпочитания, като промяна на основния фон, където се съхраняват мозаечните страници.
Как да направите и запазите отметките си в браузъра Yandex
Отметките в Yandex се появяват веднага след запазването им, като автоматично се прехвърлят от други браузъри, инсталирани на вашата операционна система. Ако преди това сте използвали това приложение на други устройства, като например смартфон или работен компютър, можете да използвате синхронизация. Тя ви позволява да използвате всички съхранени страници, историята на сърфиране на уеб страниците на всяко устройство с инсталиран браузър Yandex.
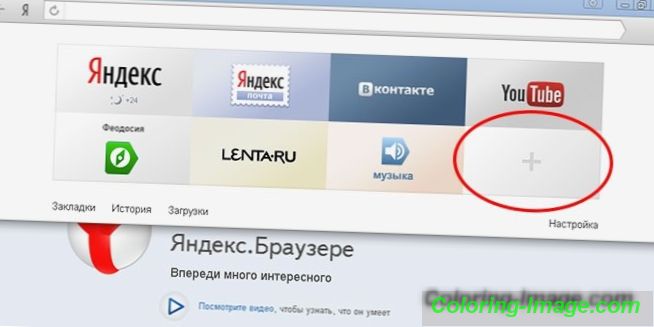
Направете нови отметки, като използвате методите, изброени по-горе, които работят за този браузър. Използването на клавишната комбинация CTRL + D, която се нарича “горещи клавиши” (с по-нататъшно потвърждение за запазване на страницата) или натискане на бутона “Добавяне към отметки”, е жълта звездичка, показваща, че текущата страница вече е добавена. Освен това можете да използвате функцията „Добавяне“, ако искате да отворите нов раздел на браузъра (в долния десен ъгъл).
За да направите това, адресната лента ще трябва да напише връзката на страницата, която искате да добавите. Можете да използвате друг начин: на лентата под полето за търсене изберете иконата на желания сайт в историята на вашите изгледи. Кликвайки върху нея, страницата автоматично ще бъде добавена към отметките ви и ще се показва сред плочките на визуалните отметки на Yandex.
Как да намерите отметки в браузъра Yandex и да направите износ
Трябва да се помни, че показалците Yandex Yandex се показват автоматично в работното пространство на приложението при отваряне на нов празен раздел на браузъра. Те изглеждат като мозайка от миниатюри на често използвани уеб страници, със съответните икони. За да видите всички запазени страници, трябва да кликнете върху бутона "Всички отметки", който е под мозайката. Както и в много други браузъри, папките се намират под адресната (търсеща) линия Yandex. Там можете лесно да намерите вашите полезни, любими страници.
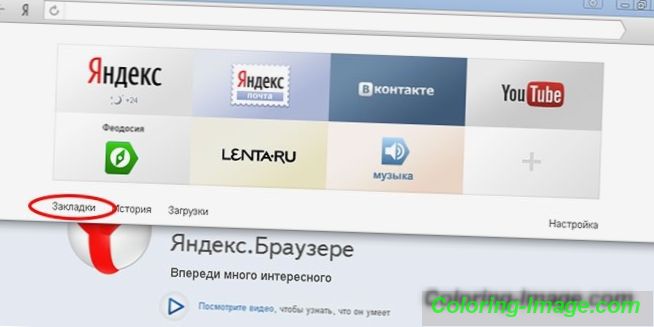
Ако преди сте използвали друг браузър и имате нужда да използвате съхраняваната там информация, използвайте възможността да експортирате тези и други настройки. Това изисква въвеждане на настройките. Под линията за адрес (търсене) кликнете върху „Добавки“ и кликнете върху „Настройки на браузъра“. В прозореца с настройки, който се появява, слизаме надолу на страницата и намираме раздела "Потребителски профили", след това бутона "Преместване на отметки и настройки от друг браузър."
След като кликнете върху него, се появява допълнителен прозорец, където можете да изберете браузър. От него ще експортирате настройките и страниците, както и съдържанието, което искате да прехвърлите. След като изберете всички необходими настройки, натиснете бутона "Трансфер". След тази операция всичките ви любими и полезни маркери ще станат достъпни в един браузър. По същия начин можете да импортирате информацията, от която се нуждаете.
Има и друг начин за експортиране на информация от HTML файл. За да направите това, с отворен раздел на браузъра, ще трябва да кликнете върху бутона „Всички отметки“, който се намира под визуалните плочки. В прозореца, който се показва със списък на всички страници, трябва да намерите бутон „Подреждане“ (с триъгълна стрелка вдясно). При кликване се появява контекстното меню, където се нуждаете от елемент „Копиране на отметки от HTML файл …“. След това се отваря прозорецът Explorer, където можете да изберете папка и да укажете местоположението на файла, от който ще експортирате информация.
Как да изтриете или възстановите визуални маркери в Yandex
Моментът идва, когато съхранената информация стане много голяма. Част от нея вече е остаряла и не представлява стойност. Натрупаните връзки, сайтове, които винаги можете да изтриете, като почистите хранилището и освободите място за друга нова информация. Ако бързате и не изтривате не това, което са искали, възможно е да върнете информацията на сайта. За да изтриете и възстановите визуални маркери на Yandex, използвайте няколко метода.
- Можете да премахнете отметките, ако щракнете върху бутона „Настройки“ при отваряне на нов празен раздел, изтриете ненужните под изображенията на визуалните раздели и след това кликнете върху кръста (горния десен ъгъл).
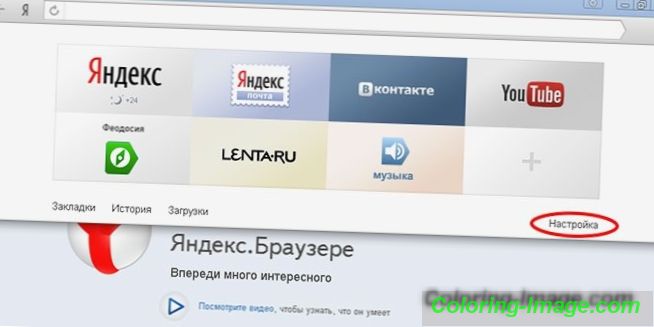
- Кликнете с десния бутон на мишката в областта на приложението до линията за адрес (търсене) и от изскачащото меню изберете елемента „Bookmark Manager“, където се съхраняват всички съхранени страници. Списък с тях може да се подреди според вашите удобни параметри. Когато щракнете с десния бутон на мишката върху някой от елементите в списъка, се появява контекстното меню, в което трябва да изберете елемента „Изтрий“, ако вече не се нуждаете от маркирания ред.
- Ако случайно изтриете грешен елемент от списъка, трябва да върнете отметките, като върнете операцията обратно. За да направите това, щракнете с десния бутон на мишката отново, в контекстното меню, което се появява, изберете "Отказ изтриване", което ще възстанови страницата, като отмени последната команда за изтриване в диспечера на задачите.