Често се случва компютърът да започне да се бави, да се изключва спонтанно и програмите да се отварят много бавно. Причината за това е прегряване. Има няколко начина да разберете температурата на процесора. Познавайки този индикатор, можете лесно да оптимизирате компютъра си, което впоследствие ще увеличи неговата производителност. По-долу ще намерите подробни инструкции и ще можете самостоятелно да проследявате този индикатор без помощта на квалифицирани специалисти.

Коя температура се счита за нормална
Ако процесорът прегрее твърде много, това заплашва да го повреди. Проблемът включва редица неприятни обстоятелства, например може да загубите твърдия си диск. Преди да се запознаете с различните опции за тест, разберете каква трябва да е температурата на процесора при нормална работа на компютъра:
- До 60 градуса е приемлива стойност, процесорът работи нормално.
- От 60 до 70 градуса - трябва да се погрижите за компютъра си, да почистите вентилатора, да вакуумирате дънната платка.
- Над 70 градуса е критично. Необходимо е да се вземат спешни мерки и да се намали температурата до максимална.
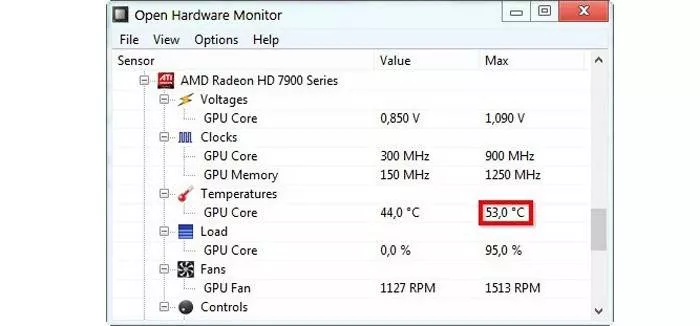
Начини за проверка на температурата на процесора и видеокартата
Има няколко начина за проверка на температурата на процесора и видеокартата. Те включват използването на самата система, както и на външни програми за Windows 10, 8, 7, XP или Linux. Избирайки най-добрата опция за себе си, можете лесно да наблюдавате работата на вашия компютър и да не го претоварвате с ненужни работни процеси. Изберете каквото искате и увеличете производителността в няколко стъпки.
През BIOS
Работната температура на процесора се проверява лесно с помощта на Bios. Лесно е да влезеш в него. Просто следвайте тези стъпки, за да разберете как да разберете температурата на вашия процесор:
- Когато зареждате вашия компютър или лаптоп, натиснете F2. Понякога се използва клавишът Del. Зависи от типа дънна платка.
- Намерете секцията Power в настройките на BIOS. Ако не виждате такава дума, потърсете Монитор.
- Цялата необходима информация ще се вижда на екрана.
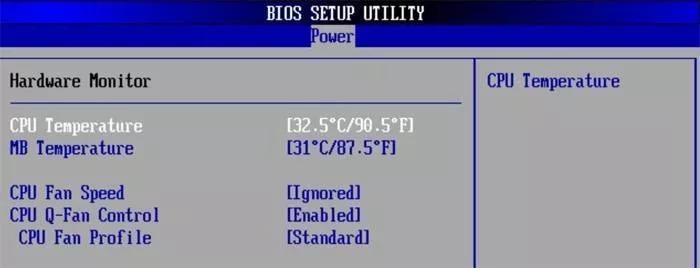
Мониторинг с безплатен софтуер
За измерване на температурата можете да използвате външни програми. Препоръчително е да изтеглите следното:
- Speccy;
- AIDA64;
- Температура на ядрото;
- HWMonitor;
- CPU-Z.
Софтуерът Speccy PC за измерване на температурата не само ще ви помогне да наблюдавате производителността на процесора, но и ще ви даде пълна информация за вашия компютър. С него винаги можете да намерите правилните части, които ще подобрят работата на вашата машина. Програмата е лесна за инсталиране, не заема много място, отговаря на всички необходими изисквания на клиента.
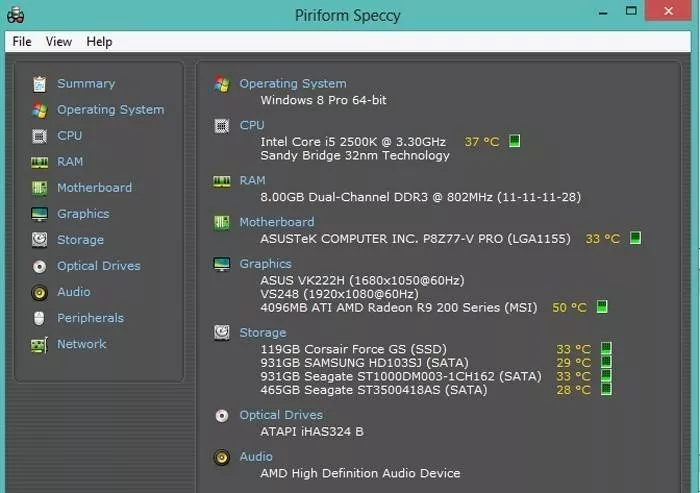
Програмата за следене на температурата на процесора и видеокартата AIDA64 с подобни качества ще ви зарадва с приятен интерфейс.Благодарение на него винаги ще сте наясно със състава на компютъра: програми, хардуер, ОС, брой ядра, външни устройства. Счита се за един от най-удобните. AIDA64 ще измерва производителността на процесора и видеокартата с едно „щракване“. Графичен индикатор, удобен дисплей на необходимите индикатори ще ви помогне да се грижите по-добре за вашия компютър.
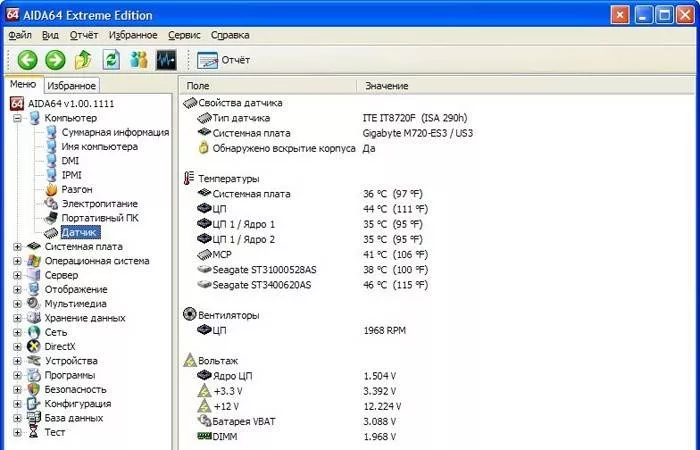
Определянето на температурата с помощните програми Core Temp или HWMonitor е по-малко популярно, но това изобщо не означава, че програмите показват неправилни данни или грешен брой работещи процеси. Просто помощните програми се използват по-малко от любителите на технологиите. Средният потребител определено ще хареса удобния за потребителя интерфейс, лесната инсталация, страхотните функции на тези програми. Подходящо за тези, които са избрали Ubuntu Linux за своя операционна система.
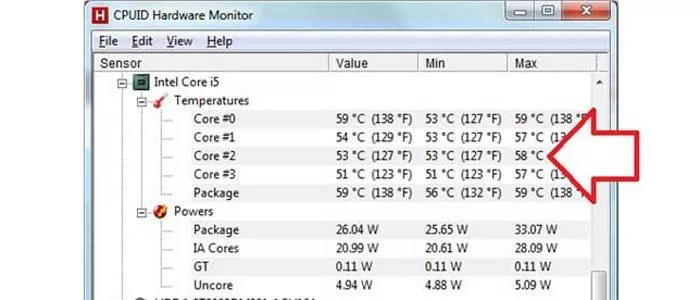
Друга програма за по-задълбочено изследване на вашия компютър е EVEREST Ultimate Edition.С помощта на софтуера можете да тествате, диагностицирате и конфигурирате за оптимална работа вашия компютър или лаптоп. Идеален за тези, които разбират компютъра. Дава повече от 100 страници подробна информация за състоянието на операционната система. Тестът се стартира с едно "щракване" .
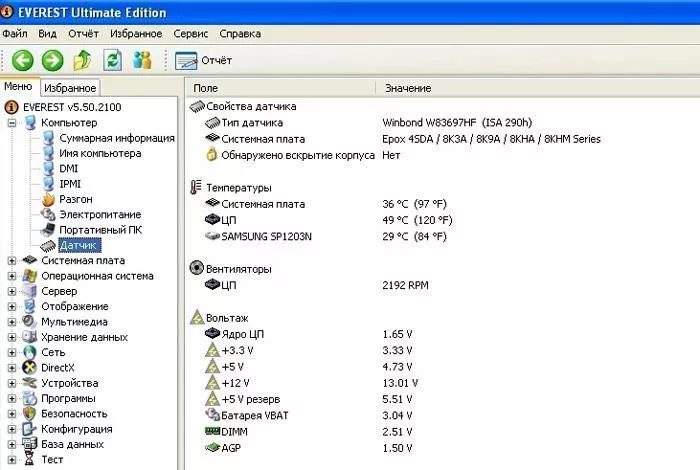
Използване на Windows Gadgets
В допълнение към програмите, които изискват постоянно наблюдение и проследяване, температурният индикатор се познава с помощта на специални джаджи. Често те са на работния плот, което изобщо не пречи на работата ви. Един от тях е GPU Observer, който е подходящ за видеокарти NVIDIA и AMD. Той е стандартен, вече е инсталиран на вашия компютър. Ако нямате такъв, инсталирайте този сензор на Windows и разберете температурата за секунди.
GPU Observer има приятен интерфейс и показва най-важните данни за работата на персонален компютър.Ако забележите, че програмите се отварят бавно, страниците на браузъра се забавят - вижте това приложение и вижте температурата. Може вече да е над нормалното и е време да проверите вашия компютър.

Причини за прегряване и тяхното отстраняване
Ако след проверка видите, че индикаторът "струва" на повече от 60 градуса, трябва да го намалите възможно най-скоро. Следната инструкция ще ви помогне да намалите температурата на процесора и видеокартата:
- Проверете вентилатора. Може да е натрупал твърде много прах, което го забавя. Не забравяйте да изключите захранването, преди да проверите.
- Понякога самият охладител се разваля. В този случай трябва да се свържете със сервиза за закупуване и подмяна на резервни части.
- Може да се наложи да смените термопастата на процесора. Изсъхва с течение на времето, намалявайки преноса на топлина от "процесора" към радиатора.
- Ако седите в лошо проветриво помещение, където е горещо дори и за вас, тогава няма нищо странно в това, че процесорът започва да се нагрява много. Избягвайте задушни помещения и се уверете, че вентилаторът не е блокиран от чужди предмети.
- Твърде много процеси се изпълняват, например игра, която изисква голямо натоварване на вашия компютър. В този случай коригирането и деактивирането на неизползваните програми ще помогне.

Видео: измерване на температурата на процесора на компютър и лаптоп онлайн
За тези, които не могат да се справят сами с тази процедура, препоръчваме да гледате видеоклип, който показва подробно как да разберете температурата на вашия процесор. Използвайки уменията за наблюдение на вашия компютър, можете да разрешите често срещани проблеми, които възникват на лични устройства поради прегряване. Езикът на грешките е прост и трябва да се научите как да го разбирате.Как да проверите температурата на процесора е лесно разбираемо - гледайте видеото и разберете сами.
Как да проверите температурата на процесора