Всички потребители на компютри, смартфони, таблети, рано или късно се налага да получат снимки от екрана. За да получите екрана на екрана или неговите части, използвайте различни комбинации от бутони на клавиатурата, помощните програми и онлайн сървърите. Как да направите скрийншот на лаптоп в операционни системи Windows, Linux и MacBook? И какъв е най-добрият начин да се направи фото рамка с видео? Разгледайте тези въпроси допълнително.
Как да направите екранен екран в различни операционни системи
На ноутбуците lenovo, Toshiba, Asus, Samsung потребителите могат да инсталират различни операционни системи. Често това е Windows 7, 8, 10 или по-малко популярна опция - Linux. А на MacBook, произведен от Apple, е инсталирана Mac OS. Процесът на получаване на екранни снимки на лаптопи с различни операционни системи е различен. Нека да разгледаме как става това в Windows 7, 8, 10, Linux и MacBook.
Windows 7, 8, 10
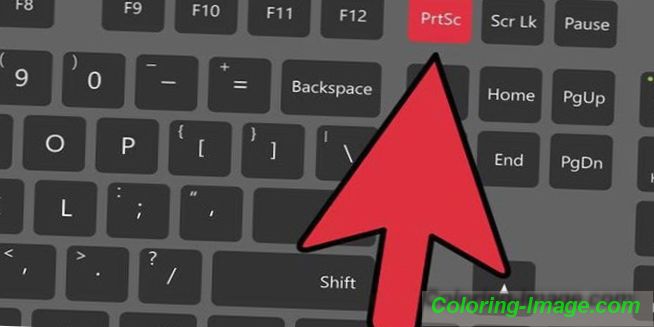
Как да си направим скрийншот на лаптопа? Един прост и сигурен начин да получите екран на лаптоп с Windows е да използвате бутона Print Screen, или той може да бъде наречен PrtSc, PrntScrn, PrtScn, PrtScr. Ако трябва да натиснете един бутон на монитор на обикновен компютър, това понякога не е достатъчно на лаптопите. Това е особено вярно за малките лаптопи, защото тяхната клавиатура е пресечена и някои от бутоните работят, когато се натиснат заедно с клавиша Fn.
Оттук и заключението, че ако бутонът PrtSc не реагира, опитайте да го натиснете едновременно с Fn. Когато извършвате това действие, информацията за изображението на целия екран ще бъде запазена в клипборда. Но ако трябва да получите екран само от активния прозорец, използвайте клавишите Alt + PrintScreen. След като една от горните действия е направена моментна снимка, трябва да я запишете с помощта на графична програма.
За този бизнес са подходящи: Photoshop, Picasa и други графични редактори. В операционната система Windows има безплатна графична програма Paint. Той е идеален за обработка на снимки на екрани. За да го намерите, щракнете върху Старт - Програми - Аксесоари - Paint. Когато се появи прозорецът на графичния редактор, трябва да вмъкнете в нея снимка от клипборда.
За да направите това, натиснете Ctrl + V или използвайте менюто в горната част на страницата. Изображение, вмъкнато в прозореца на Paint, ако е необходимо, се изрязва или обработва по друг начин. След това трябва да го запазите като файл. Това се прави или с помощта на бутоните Ctrl + S, или чрез менюто (File - Save As). След това изберете формат, който е удобен за запазване на екрана (Gif, Png или Jpg).
В Windows 7, 8, моментната снимка на изображението на монитора се прави по още по-прост начин с помощта на инструмента за ножици. Тази програма ще ви помогне да получите и запазите скрийншот в графичен файл. За да намерите тази програма на лаптоп с Windows 7 или 8, трябва да щракнете върху Старт, да намерите Програми, а след това върху раздела Стандартни и Ножици в него. Когато кликнете върху тази програма, на монитора ще се появи малък прозорец. След това трябва да изберете областта на екрана, необходима за картината.
Ако не зададете други параметри в програмата, тогава получавайте моментна снимка с правоъгълно изображение. Програмата обаче може да прави снимки на прозореца, целия екран или област с произволна форма. За да зададете една от изброените задачи, кликнете върху стрелката до бутона Създаване. Получената снимка на програмата "Ножици" ще се премести в вградения си графичен редактор, където има инструменти (гума, писалка, маркер) за настройка на изображението.
След като направите необходимите бележки в него, кликнете върху „Запазване“ и изберете формата на файла. На лаптопите с Windows 8 има още една възможност да получите скрийншоти. За да направите това, използвайте преките пътища Print Screen + Win. След натискане на тези бутони, заснетата снимка се премества в отделна папка на диска (Изображения - Снимки). Този метод е удобен, когато трябва да получите няколко скрийншота наведнъж.
Когато използвате този метод, не трябва да се притеснявате, че предишната информация за изображението ще бъде изтрита в клипборда при създаването на следващия, всички екрани се запазват в папка. Има и друг начин да получите скрийншот с помощта на Windows. За тази цел е удобно да използвате функцията PSR, която по време на работата си записва всички действия на потребителя и прави малки скрийншоти. За да използвате този инструмент, е необходимо да зададете “PSR” в търсенето. След това, в отворения тесен прозорец, щракнете върху “Стартиране на записа”, а в края на записа - “Стоп”.
На MacBook (MacOS)
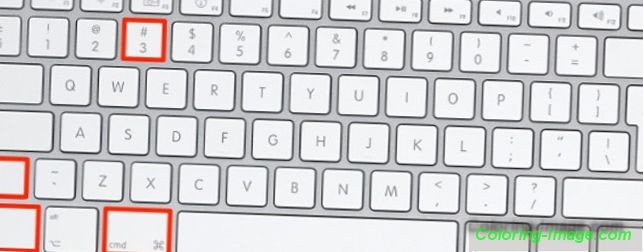
Как да си направим снимка на мак? За потребителите на MacBook това няма да бъде трудно, ако знаете някои ключови комбинации. Ако трябва да получите снимка на монитора и да я запишете в клипборда, за да я поставите в графичен редактор за обработка, трябва да натиснете едновременно бутоните cmd + ctrl + shift + 3. А за да вмъкнете изображение в прозореца на редактора, използвайте ключовете cmd + v.
Натискането на бутоните cmd + shift + 3 заедно ще доведе до запазване на изображението в папката Screenshot на работния плот. Той е удобен и бърз. И за да създадете снимка само част от екрана, трябва да използвате бутоните cmd + shift + 4. След натискане на тези бутони ще можете да изберете желаната област. Полученият по този начин скрийншот ще бъде запазен на работния ви плот. И за да получите снимка на активния прозорец, натиснете cmd + shift + 4 + Интервал. Резултатът от това действие ще бъде на работния плот.
Още снимки на екрани се правят на MacBook, използвайки програмата Grab. Тази помощна програма, разработена от Apple, функционира в OS и Mac OS X. За да го намерите на вашия MacBook, прегледайте търсенето и напишете думата "Grab" в низ. След това ще се появи прозорец на програмата, в който потребителят трябва да избере начина, по който иска да получи екрана. За различни типове екранни снимки използвайте следните команди:
- Селекция - снимка само на избраната част.
- Прозорец - моментна снимка на активния прозорец.
- Екран - снимка на целия екран.
- Временен екран - моментна снимка на цялата област на екрана с времезакъснение от 10 секунди.
В Linux

Как да си направим екран на лаптопа, работещ с Linux? Това е напълно лесно. За да направите това, използвайте стандартната безплатна програма Screenshot, налична в приложението. След стартирането му ще се появи прозорец, където трябва да поставите отметка в квадратчето до описанието на действието, което трябва да направите, да зададете времето за закъснение и да щракнете върху бутона "Take a Picture". Програмата е в състояние да прави снимки на целия екран, активния прозорец, избраната област. Запаметете заснетото изображение в клипборда или папката.
Възможно ли е да се направи снимка на активния прозорец без бутона за печат
Популярен начин да получите екранна снимка на лаптоп hp, Toshiba, Lenovo или друга компания е да използвате един бутон за печатане scr или неговата комбинация с други ключове. Но за създаването на скрийншот могат да се използват и други методи. Има много комунални услуги и онлайн услуги, които им помагат да създават, редактират и изпращат до получателите. Браузърът Yandex предлага допълнителна възможност за правене на снимки на екрани с помощта на диска Yandex. И Google има добра услуга за създаване на скрийншоти.
Софтуер за скрийншот

ScreenCapture е отлична програма за бързо създаване и изпращане на снимки на екрани. Той прави снимка на целия екран или част от него под формата на PNG, BMP, JPG формат или изпраща екранна снимка на получателя и показва връзката му в интернет. С помощта на помощната програма Screenshot Creator е възможно да се правят единични снимки на екрани или серия от изображения. Snagit програмата има много функции за създаване и редактиране на скрийншоти.
Screenpresso е програма, която ще ви помогне да получите изображение на екрана и да заснемете видеоклип, да го публикувате от мрежата или да го изпратите на VKontakte, Facebook, Twitter, Flickr, G-Mail, Evernote. Една от функциите му е да направи снимка на изображение, не само видимо на екрана на част, но и на цялата страница на сайта. Ето списък с още няколко помощни програми за създаване на екранни снимки:
- PicPick;
- Clip2Net;
- Grenty.
Онлайн услуги

Понякога е удобно да се използват онлайн услуги за създаване на екранни снимки. Те са платени и безплатни. За да получите екран за такива услуги, URL адресът на страницата, с която да направите снимка, се вмъква в определена колона. В резултат на това получаваме връзка към изображението, според която този екран лесно се намира в мрежата. Следните онлайн услуги са подходящи за създаване на скрийншоти: s-shot.ru, thumbshots.ru, screenpage.ru, ssmaker.ru, thumbalizr.com, browsershots.org.
Как бързо да направите снимка на видео кадър от видео
Как да запазите снимка от видеоклип? Софтуерните плейъри са идеални за тази цел. Вземете снимката от видеото помага Light Alloy, SplayerPro, KMPlayer, VLC, Movavi, Media Player Classic. За да направите моментна снимка на рамката, те използват същия бутон, Print Screen и след това редактират изображението с помощта на графичен редактор. А за да изрежете снимка от филм с помощта на Media Player Classic, трябва да отворите видеоклипа през този плейър и да го спрете в желания кадър. След това щракнете върху Файл - Безопасно изображение (Alt + I) и запазете.
Видеоклип: Снимка в Google Chrome
По време на работа или за лична употреба понякога е необходимо да заснемете изображението на монитора. Създаване на снимки на екрани с различни методи и програми. Извършването на екранни снимки е лесно и лесно с Google Chrome. И получената снимка можете да запишете в клипборда, файла или да изпратите връзка чрез интернет. Как се прави екранът с помощта на Google Chrome ще покаже видеото по-долу.