Понякога собственикът на компютъра трябва да отпечата някои документи. Често има ситуации, при които човек няма настолен компютър. Ето защо, въпросът как да свържете принтера към лаптоп с Windows 8, веднъж попита всеки собственик на тази технология. В зависимост от марката n: HP, Canon или друг, за да се свържете с лаптоп, ви е необходимо устройство, USB кабел или Bluetooth безжична връзка или WiFi. Освен наличието на ресурси, за потребителя е полезно да знае как правилно да изпълнява инсталацията.
Как да инсталирате принтер на лаптоп
Например често възниква въпросът как принтерът е свързан с лаптоп на базата на Windows 7, 8, XP. Операционната система за инсталиране е много удобна, имате нужда само от USB кабел и включено оборудване за печат. Самата операционна система стартира процеса след откриването на устройството, което отнема не повече от няколко секунди. Друго нещо, ако лаптопът не вижда принтера. В този случай ще са необходими промени в настройките на Windows. Как да свържете безжичен принтер към лаптоп? Разгледайте инструкциите и я следвайте ясно, защото много модерни устройства работят в този режим.

Може да бъде осигурен ръчен диск за ръчно инсталиране. Процедурата в този случай е следната:
- Първо, потребителят отваря началното меню.
- Намира част от принтери и факсове.
- Влиза в инсталацията (горния ред в лявата част на екрана).
- ОС търси устройството и подканва потребителя да изтегли драйвера.
- Освен това дискът е поставен.
- В менюто изберете програмата за търсене на външни носители.
- Инсталирането се извършва автоматично.
- След рестартиране потребителят може да започне разпечатката.
Чрез wifi
Има няколко известни методи за свързване на WiFi принтер към лаптоп:
- ръчно;
- чрез инсталиране на специална програма;
- чрез WPS.

Преди да започнете да инсталирате принтера чрез WiFi, трябва да знаете дали той поддържа функцията за интелигентно инсталиране (като правило е достъпна за всички устройства на марката HP). За да започнете, ще ви трябва USB-адаптер за откриване на оборудване за печат. След това в менюто за инсталиране потребителят избира връзка чрез WiFi мрежа, следвайки препоръките на системния асистент. След като Smart Install завърши процеса автоматично, кабелът се изключва и работата продължава без него.
Как да свържете устройството чрез WPS? Това е най-лесният начин, но за неговото изпълнение, печатното оборудване и рутерът трябва да поддържат WiFi Protected Setup. Стартира се през интерфейса на което и да е от устройствата, или чрез натискане на съответния бутон. Подробна информация обикновено е включена в придружаващите инструкции.
Ръчното изпълнение на инсталацията е по-безопасно, отколкото чрез WPS. Това ще изисква името на мрежата и познаването на паролата за защита:
- Свържете печатащото оборудване.
- Отидете в настройките на устройството.
- Започнете търсене за налични мрежи.
- Изберете правилното и записано в него.
Чрез USB

Когато купувате, ще намерите USB кабел в комплекта. След като свържете печатащото оборудване към лаптопа с помощта на кабел, операционната система автоматично ще го открие и ще предложи инсталирането на необходимите драйвери. Тази функция се предоставя за всички видове Windows, с изключение на най-старите, така че проблемите не трябва да възникват и ако се появят, операционната система ще предложи решение.
Няма диск
Някои се притесняват от въпроса дали е възможно да се свърже принтер без диск със софтуер? Има два начина да направите това:
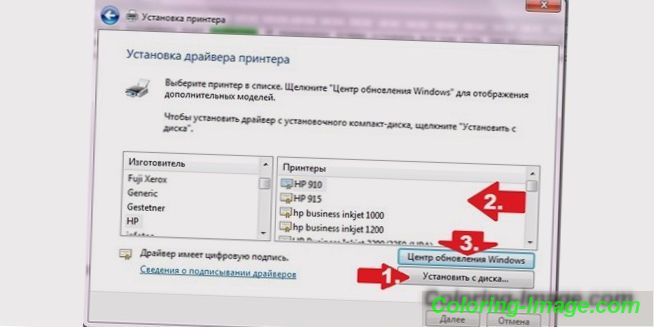
- Windows Update - инсталиране на основни програми за копиране и печат. За съжаление, допълнителни опции няма да са достъпни за вас.
- Ако искате не само да печатате, но и да работите с цвят и да регулирате дизайна, препоръчва се сами да изтеглите драйверите.
Видео: свържете принтера към лаптопа
Много по-лесно е да се разберат принципите на инсталиране на печатащото оборудване, какви детайли са необходими за това, как да се отпечата от лаптоп към принтер, след като се види визуална видеоинструкция по-долу. Това ще ви помогне да избегнете често срещани грешки по време на настройката. След гледане на потребителите няма да има никакви въпроси, и те ще могат да започнат работа.